Image box
This section helps you add Icon, Header, Subheader, and Text in many boxes. You can use this section for many different purposes, especially for a more flexible Free Shipping section. Let's stick to this article to figure it out.

Steps:
In the theme editor (Customize), click Add section
Locate Image box
Save
Section settings
Section header and general
Use the provided text fields to add a suitable heading/subheading/description. Leave any of them blank if you do not want to display them.
Adjust the text alignment (left/center/right) along with the background color and container type.
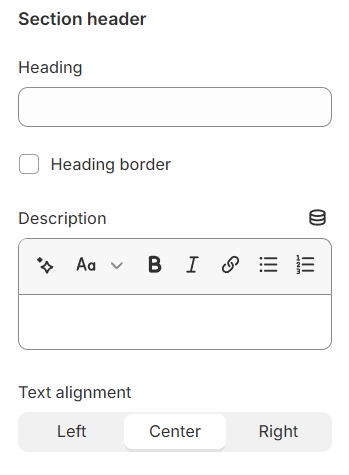
Layout: You can choose between Fluid Container, Stretch width, Full width for the layout or just leave it with the default layout of the video.
Color schema: You are allowed to change text color, background color, etc. with preset color.

Image box
Adjust the width of the image and customize the spacing between the image and the accompanying text to achieve the desired layout and visual harmony.
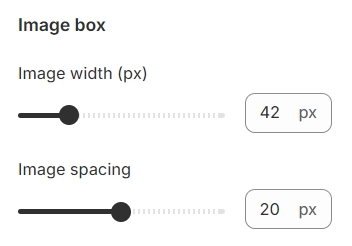
Typography
Typography settings include customization options for headings, subheadings, and descriptions. You can adjust the Font size and Font weight for each of these text elements to match your design preferences.
Additionally, the Spacing between each element can be tailored, allowing for optimal readability and a visually appealing layout that enhances the overall user experience.


Section padding
Section padding allows you to specify the space between this section and the preceding or following sections, or both.
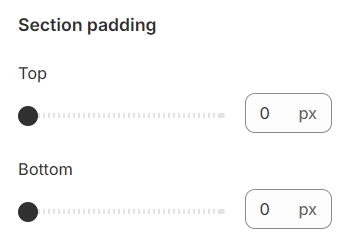
Blocks settings
For each image box item, select an image, and specify a heading and description, allowing you to tailor the content and narrative for every individual element within the collection.
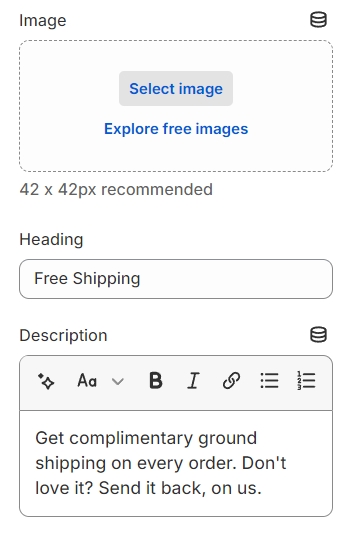
Last updated