Banner with text
The image with text section provides an appealing and dynamic approach mixing media, message, and a call-to-action button. This is a great way to promote a product/collection or any exciting feature on your online store.
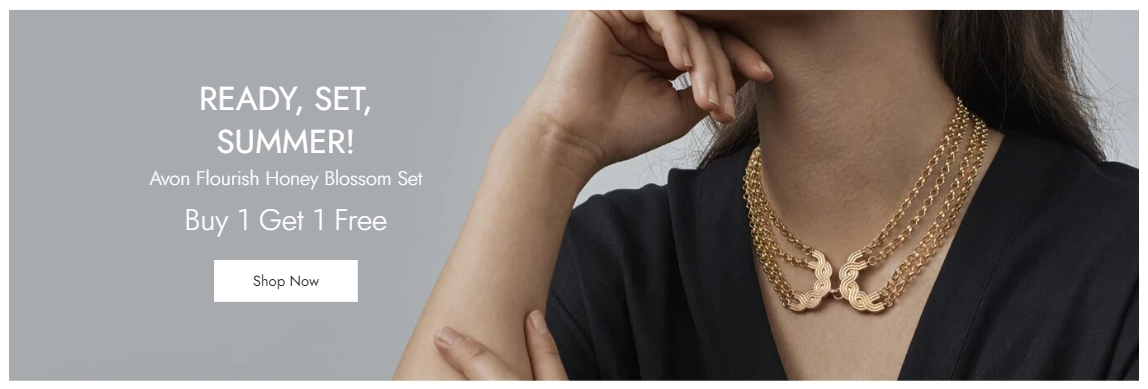
Steps
In the theme editor (Customize), click Add section
Locate Banner with text
Save
Section settings
General
Layout: You can choose between Fluid Container, Stretch width, Full width for the layout or just leave it with the default layout of the video.
Color schema: You are allowed to change text color, background color, etc. with preset color.
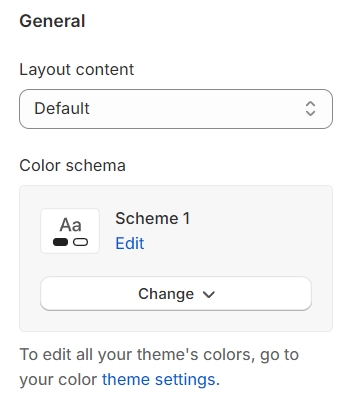
Animations
Image behavior: Includes animations that make your images more lively.
Type: Identifies the type of media utilized for the banner.
You can add images for desktop and mobile versions separately.
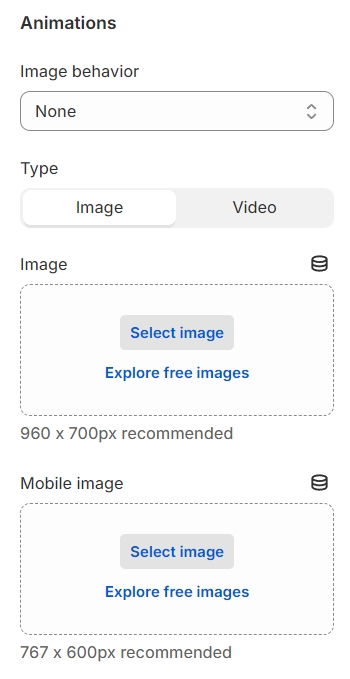
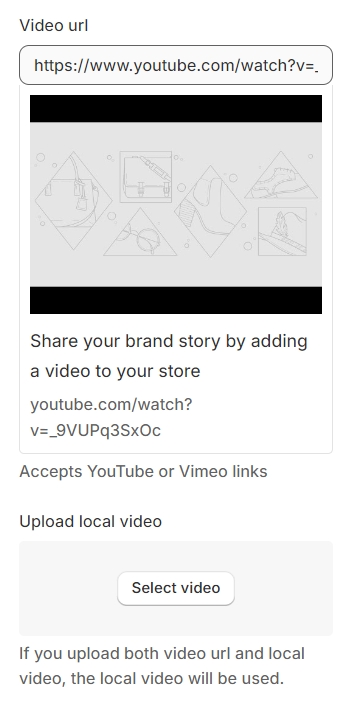
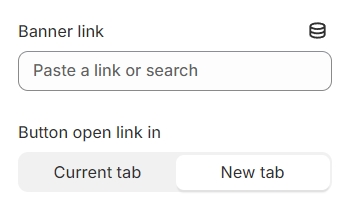
Content settings
Image position: Adjust the images' placement in relation to the content.
Content style: Choose for the header to be positioned above or adjacent to the image.
Text alignment: Options to align text left, center, or right are available.
Content alignment: Vertically and horizontally align the content for optimal positioning.
Content max width: Define the maximum width of the content box for a tailored fit.
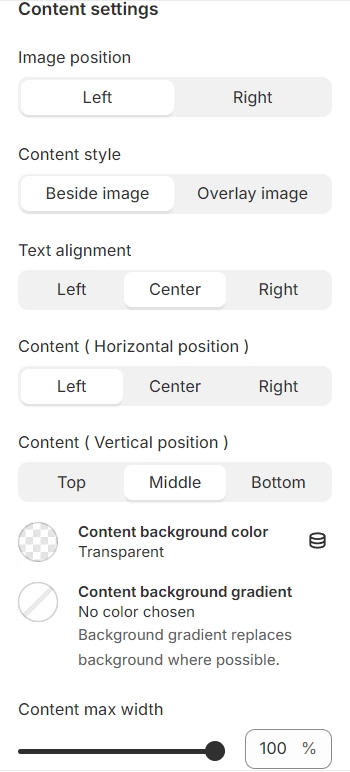
Text overlay setting
Content has default height with Original setting. Switch to Custom setting in case you want to set it up on your own.

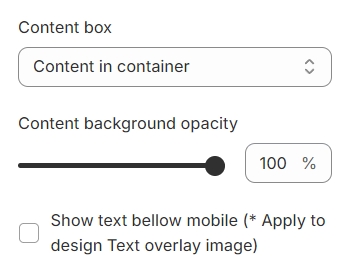
Text beside image setting
Image Position: Configure the image to appear either to the left or right of the content.
Width: Determine the width of the image.
Column Gap: Adjust the padding around the content for spacing.
Hover Effect: Choose from a variety of hover effects for the image. Note: Hover effects may alter the size of your images.
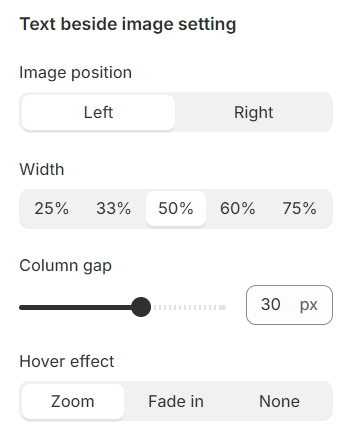
Section padding
Section padding allows you to specify the space between this section and the preceding or following sections, or both.
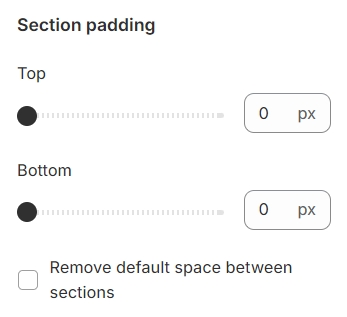
Last updated